iPhone Data Recovery: How to Get iPhone out of Recovery Mode?
Help iPhone 5S! Stuck in recovery mode!!!
I have an iPhone 5S firmwear 4.1 well I did have, my iTunes updated it to 4.2.1 since then my fone has been stuck in recovery mode for last 12 hours, I've only had it for a month. I've tried the jard reboot, soft boot, adding USB and turn in off and on and nothing works. Also when I try to restore in itunes I get a code error 1013? Please help!
The problem of getting iPhone stucked into recovery mode can be happened frequently when you are going to update your iDevice to newer iOS version, iOS 7 as an example. During the updating, if iTunes gives you an "Error 3004" or other numbers or warnings, I regret to told you that your iPhone, iPad or iPod went into recovery mode. It is really comical that the reason you decide to update your iPhone system to the new iOS 7 is to get more rights, but as it turned out, you can do nothing with your iPhone now unless you get your iPhone out of recovery mode. How to do that? The tutorial below will guide you the way:
Tutorial 1: Several Simple Clicks to Fix "iPhone Stuck in Recovery Mode"
- Connect your iPhone to the computer via a USB cable, and run iTunes;
- iTunes will automatically detect your iPhone and pop up you with a window, informing you that your iPhone is in recovery mode and you need to restore it.
- Click the button of "OK" to restore your iPhone.
- iTunes will automatically detect your iPhone and pop up you with a window, informing you that your iPhone is in recovery mode and you need to restore it.
- Click the button of "OK" to restore your iPhone.
See? No need to look round for a solution to get your iphone out of recovery mode. Just simply restore your iPhone to factory settings, all can be solved. However, factory resetting might cause data loss problem. If you find your data has been erased after the factory resetting, don't worry! Here comes the Coolmuster iOSRescuer or iPhone Data Recovery that can recover lost data from your iPhone or backup data on your iphone in iTunes.
Tutorial 2: Recover Lost iPhone data from iPhone directly
Step 1. Connect your iPhone to computer and launch recovery software
Download and install the Coolmuster iOSRescuer on your computer. The download links are provided in the below. Connect your iPhone to the same computer via USB and launch the recovery program.
Step 2. Scan your iPhone and preview scanned out iPhone data
Choose "Recover from iOS Device" from the two tabs on the top. Click on the "StartScan" button to let the software scan your iPhone. After the quick scanning, all the contained files, including lost ones, will be found.
Step 3. Recover your wanted iPhone data selectively
You can preview full contents of all of them one by one in thumbnails or list, then choose the files you want to recover. Then, you can press the "Recover" button to get your lost data back immediately.
Tutorial 3: Recover lost data from iPhone by extracting iPhone backup
Step 1: Download and install the data recovery for iPhone
First of all, get the Coolmuster Data Recovery for iPhone iPad iPod (Mac Version & Windows Version) downloaded and installed on your computer. Do not connect and sync your iPhone with iTunes, otherwise, your iTunes backup will be updated and your previous data will be overwritten.


Step 2. Launch the software and scan your iPhone backup
Choose the device type for yours and click the "Scan" button. When the scan finishes, contents inside the iTunes backup for your iPhone will all be extracted and showed in categories as the image below shows.
Step 3. Preview and start to recover lost iPhone data
Open the categories on the left panel and preview the contained files on the right. Mark those you want to recover and, just press the big "Recover" button to extract them from iTunes backup.



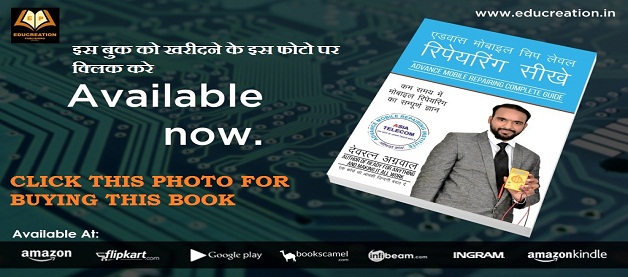

.png)





















No comments:
Post a Comment