How to Fix iTunes Error 4014/4013 and Upgrade Your iPhone Successfully
iPhone users occasionally run into a strange error – the 9, 4005, 4014 / 4013 – that prevents you from upgrading to latest iOS version via iTunes. Barring OTA updates, any update that is done through iTunes runs the risk of several errors and one of them, the 4013/4014, is our concern here.
Put simply, the error is hardware related but like all things digital, you don’t really get to fix this one without your share of head-banging. There are a variety of solutions that worked for various people. What we try here is to make sure you don't go about trying them randomly but in an ordered way. That makes it easier to fix.
Before You Start
As always:
- Use the latest version of iTunes
- Make sure iPhone has enough space to bring in a new update. A gig or more is recommended.
- Also make sure the iPhone is not low on battery.
- Update your Mac or PC, if there is an update available for it.
How to Fix iTunes Error 9, 4005, 4014/4013
The Real Problem
Error, 9, 4005, 4013 or 4014 could be due to certain reasons like faulty cable/port or poor Wi-Fi network. On the surface, your iPhone connects to the computer, iTunes recognizes the device but somewhere down the line, iTunes thinks that the cable is not really that good or suddenly Wi-Fi starts ill-functioning. Even your computer may turn out to be the real villain.
Solution #1: Reboot your iPhone
- Disconnect your iPhone from the computer and reboot it. To do so, just press and hold the Home button and sleep/wake button at once for about ten seconds. On 7 and 7 Plus, press and hold the volume down button and sleep/wake at once.
- Once your iPhone has restarted, connect it to the computer again. And try to Update/Restore it as usual.
Solution 2: Fix iTunes error 4013 by checking USB port & connector
If the previous solution doesn’t work then it’s highly likely that the problem is hardware-related. So you should start with checking to see that all your USB ports and connectors are working fine. This is what you should do:
- Make sure you are using an Apple USB port.
- Use a different USB port.
- Try to plug into another PC.
If you try out all these methods and nothing works, then your USB connection is fine, and you should move on to the next solution.
Solution 3: Fix iTunes error 4013 by updating iTunes
As we already mentioned, iPhone error 4013 is also called iTunes error 4013, this is because this error only comes when trying to restore iPhone using iTunes. It might be possible that your iTunes is corrupted or maybe you haven’t updated to the latest iTunes.
In this case you should ‘Check for Updates.’ If an update is available, download it, if not, then move on to the next solution
Solution 4: Fix iPhone error 4013 by resetting all settings
- Restart your iPhone.
- Go to Settings > General > Reset > Reset All Settings.
This method also puts you at risk of data loss, so you should first backup iPhone data to iCloud or iTunes.
Solution 5: Fix iPhone error 4013 or iTunes error 4013 by clearing up space
The iPhone error 4013 occurs while updating the iOS. So the problem may arise if there isn’t enough space in your iPhone to accommodate a new update. So you should make sure there’s enough space, and if not, then clean it up
Solution 6: Fix iPhone error 4013 or iTunes 3014 via factory reset
In order to fix iTunes error 3014 or iPhone 3014, you can also try to factory reset your iPhone. Below are the steps to fix iPhone error 4013 via factory reset
- Firstly, back up your iPhone.
- Go to "Settings" > "General" > "Reset"
- Choose the "Erase All Content and Settings".
- Enter your passcode.
- Tap on "Erase iPhone"
Solution 7: Fix iPhone error 4013 by entering DFU mode
If none of the previous advices worked, you should be prepared to put your device into DFU mode. Take this option only as your last resort, as it is something that will surely work, but it will cost you all the data you have on your Apple device (including all the applications but the default ones, all pictures, videos etc.), as it will practically wipe our anything you have on your iPhone or iPad and restore it as new. So, how to put your iPhone into DFU mode?
- Connect your iPhone to the computer and launch iTunes.
- Press and hold the Sleep/Wake Button and Home Button simultaneously for 10 seconds.
- After that, release the Sleep/Wake Button but continue to press the Home Button until iTunes says “iTunes has detected an iPhone in recovery mode.”
- Release the Home Button. Your iPhone's screen will be completely black. If it’s not, try the above steps again from the beginning.
- Restore your iPhone with iTunes.
And if none of these tips work, then you should contact Apple because it’s likely that your problem might be more internal and deepset.
So you now know what is iPhone error 4013, and why it occurs. You also know all the different methods you can try to fix iPhone error 4013 yourself. Due to the uncertain nature of iPhone error 4013, it is hard to arrive at a strong diagnosis, which is why you would have to engage in a lot of trial-and-error methods, which would also put you at risk of data loss. However, we recommend that you use dr.fone - iOS System Recovery, as it will scan your entire system and fix whatever problem is there, all without any data loss.
Whatever you decide to do, keep us posted down on the comments. If you find another solution to the problem, be sure to let us know!
Solution . Is Wi-Fi Network Working Properly?
- If Wi-Fi is not working properly or it's poor, the update process may get disconnected and therefore you will get the error message. Hence, make sure that you have proper Wi-Fi connection.
- Disconnect Wi-Fi both on your computer and iPhone and try to connect them to the network after some time.
- Give another network a try as well; if it's there.
.
If Everything Else Fails…
If all the above-mentioned tricks don't help you in fixing the error, then you must contact Apple. The tech giant will take care of the issue and offer the better solution to it.
Stay connected with us for more such handy tips and feel free to shoot your valuable feedback in the comments as well.



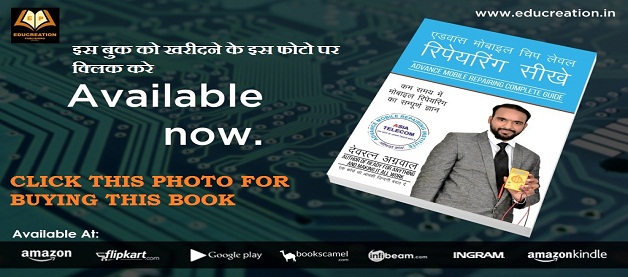

.png)


























We are accessible nonstop for seven days at your administration. You can get the assistance from our specialist whenever edge of the day iPad support phone number. We are accessible nonstop for seven days at your administration.
ReplyDeletehttps://call-applesupport.com/
https://call-applesupport.com/mac/
https://call-applesupport.com/ipad/
https://call-applesupport.com/iphone/
https://call-applesupport.com/itunes/